Підготовка презентацій з використанням Microsoft Power Point
Голобородько В.І., завідувач
Участь у педагогічних фестивалях, конкурсах – це невід’ємна частина життя вчителя, гарна нагода продемонструвати майстерність та професіоналізм, поширити свій досвід. Матеріал під час участі у таких заходах традиційно подається у вигляді доповіді. Результат у цьому випадку не завжди має бажаний вплив на слухачів. Використання програмного інструментарію роботи з інформацією забезпечує більш творчий підхід до подання інформації.
Програмні продукти, що дозволяють створювати електронні презентації, це один із варіантів такого інструментарію. Електронні презентації доповнюють доповідь, допомагають акцентувати увагу слухачів на ключових моментах, їх легко створювати та зручно використовувати.
Переваги такої форми роботи полягають у наочності, виваженості та структурованості виступу. Презентація для доповідача є водночас і планом, і підказкою. Використання електронних презентацій – це також можливість продемонструвати своє вміння реалізувати ідеї за допомогою програмного інструментарію роботи з інформацією.
Існує багато видів програмного забезпечення для створення електронних презентацій. Зупинимося на найбільш поширеному, створеному фірмою Microsoft. У програмному продукті MicrosoftOffice для створення презентацій є спеціальна програма – PowerPoint. Вона має дружній інтерфейс, схожий на інтерфейс інших додатків пакета MSOffice. Цей інструмент розробки і проведення презентацій дозволяє швидко і легко реалізувати оригінальні ідеї. Програма надає можливість чітко структурувати та професійно подавати ваш власний матеріал у вигляді яскравої комп’ютерної демонстрації, конспекту доповіді або роздаткового матеріалу для аудиторії. Комп’ютерна демонстрація може містити елементи анімації та мультимедійні ефекти.
Працювати з програмою PowerPointлегко і зручно, результат завжди приносить задоволення. Далі наведені особливості підготовки презентацій на прикладі програмиMicrosoft Office PowerPoint 2003.
Запуск програми
На Панелі завданьнеобхідно клацнути кнопку Пуск.У меню
Всі програми → Microsoft Officeклацнути Microsoft Office PowerPoint. Після цього відкриється вікно програми.
Інтерфейс та режими програми
Програма PowerPoint,як і інші додатки MicrosoftOffice,має стандартний інтерфейс, який містить головне меню, панелі інструментів та робоче поле. На малюнку наведені елементи робочого вікна програми MicrosoftOfficePowerPoint2003.
Створення нової презентації
Відкрийте PowerPoint. Якщо програма вже відкрита, то в області завдань Створення презентаціїнеобхідноклацнути Нова презентація.
Після цього з’явиться область завданьРозмітка слайда де представлені макети слайдів.
Розмітка слайда– це макет розміщення на слайді елементів, таких як заголовки, підзаголовки, списки, малюнки, таблиці, діаграми тощо. При створенні нової презентації до першого слайда за замовчуванням застосовується макет тексту Титульний слайд.
Робота з текстом
Введення тексту в презентацію, включаючи заголовки та підзаголовки, здійснюється у Звичайному режимі. Текст можна вводити як у полі самого слайда, так і в області Структура. На вкладці Структуравідображається тільки зміст слайда, на вкладці Слайдпредставлено розташування тексту на слайді. У полі слайда текст розміщується тільки в текстових рамках. Для того, щоб почати введення тексту, наприклад, на титульному слайді, необхідно встановити покажчик миші всередині текстової рамки Заголовокслайдаі клацнути лівою кнопкою миші. Після цього навколо текстової рамки з’являться маркери, текст заповнювача зникне, а текстовий курсор вкаже, де вводити текст.
Форматування тексту на слайді відбувається за правилами, описаними для роботи з текстовим редактором Word.
Створення нового слайда
Для створення нового слайда необхідно в меню Вставкаклацнути Створити слайд. Після цього в області структури на вкладці Слайдипісля поточного з’явиться порожній слайд. В області завдань відкриється область Розмітка слайда. За замовчуванням до нового слайда застосується макет Заголовок і текст, що включає заголовок і маркірований список.
Якщо існуючі макети слайдів не вирішують ваших дизайнерських завдань, то зручно створити нову текстову рамку. Для цього необхідно додати в презентацію новий слайд. Розмітку слайда необхідно встановити з розділу Макети вмісту, Порожній слайд. Для наповнення слайда текстом необхідно у меню Вставкаклацнути Напис. Потім перемістити покажчик миші в поле слайда та натиснути ліву кнопку миші й, не відпускаючи її, створити рамку необхідного розміру. Всередині рамки розмістити текст. Якщо клацнути кнопкою миші поза порожньої рамки, то текстова рамка зникне з поля слайда й стане невидимим об’єктом у полі слайда. Готову рамку можна переміщувати та змінювати її розмір. Для цього необхідно клацнути лівою кнопкою миші в середині текстової рамки, після цього по периметру з’являться вісім (8) маркерів. Підведіть покажчик до одного з маркерів. Якщо покажчик прийме вигляд , то можна змінювати розмір, а якщо курсор буде мати вигляд , то це вказує на те, що текстову рамку можна переміщувати. Створення границь і фарбування рамок здійснюється за допомогою опції Напис у меню Формат.
Якщо виникне необхідність розмістити на слайді багато рамок для введення тексту, то їх можна розмістити в комірках таблиці. Створення таблиць здійснюється за допомогою опції Таблиця в меню Вставка.
Настроювання та вибір кольорів фону слайда
Перейдіть на перший слайд, клацнувши його значок в Області структури, після цьогов Області слайдавідобразиться перший слайд. У меню Форматвиберіть Фон. У лівій нижній частині діалогового вікнаФон є кнопка розкриття списку кольорів.Із запропонованої палітри виберіть, наприклад, блакитний колір.
Якщо запропоновані кольори вас не влаштовують, можна клацнути ІншікольориабоСпособизаливання– відкриється відповідне діалогове вікно. Після вибору кольорів у діалоговому вікні Фоннеобхідноклацнути кнопку Застосувати, якщо хочете застосувати обране тло тільки до даного слайда, або кнопку Застосуватидовсіх, якщо потрібно це зробити для всіх створених та майбутніх слайдів.
Робота з малюнками
v Вставка малюнка з файлу
Перейдіть на перший слайд (якщо він не відкритий після попереднього етапу роботи). У меню Вставка → Малюнокнеобхідноклацнути опцію
Із файлу. В діалоговому вікні виберіть диск, а потім папку, що містить файл з необхідним малюнком. Виділіть потрібний файл. Натисніть кнопку Вставити. Малюнок буде розміщений у полі слайда. Зміна розмірів малюнка і його переміщення робиться подібно до операцій над текстовими рамками, описаними вище. Іншою зміною зовнішнього вигляду малюнка може стати, наприклад, створення дзеркального відбиття малюнка. Для цього на панелі інструментів Малюванняможнаклацнути кнопку Дії. Виберіть опцію Повернути/відбити, а потім клацнути Відбити ліворуч/праворуч.
Якщо виникне потреба повернути малюнок на довільний кут, то необхідно підвести покажчик миші до зеленого маркера на верхній границі малюнка і, коли покажчик прийме вид , натиснути ліву кнопку миші й зрушити маркер у потрібному напрямку. Для завершення дії необхідно клацнути за межами малюнка.
v Вставка малюнків з Колекції картинок
Колекція картинок Microsoftмістить малюнки, фотографії, звуки та інші файли мультимедіа, які можна використовувати в презентаціях. Вставка малюнків з Колекції картинок відбувається за тими ж правилами, що й в інших документах пакета MicrosoftOffice (див. опис подібних дій у частині“Робота в середовищі текстового редактора Word”).
v Автофігури
Автофігури – набір типових фігур, що включає такі базові фігури, як прямокутники й кола, а також різні лінії, об’ємні стрілки, компоненти структурних схем, винесення й багато чого іншого. Найбільш актуальні в цьому списку – керуючі кнопки.
Для створення автофігури, наприклад прямокутника, на панелі інструментів Малюваннянеобхідноклацнути кнопку Автофігури, а потім обрати Основніфігури → Прямокутник. Після цього необхідно перевести покажчик миші в поле слайда, при цьому покажчик прийме вид . Клацнути лівою кнопкою миші в місці, де повинен розташовуватися прямокутник і, не відпускаючи кнопку миші, перемістити покажчик у напрямку нижнього правого кута слайда. Коли прямокутник досягне необхідних розмірів, відпустити кнопку миші.
v Порядок накладення об’єктів
Об’єкти на слайді автоматично розташовуються пошарово. Порядок розташування об’єктів можна змінювати. Наприклад, можна переміщати об’єкти вище або нижче на один шар, або відразу на передній чи на задній план. Для цієї мети на панелі інструментів Малюваннятребавибрати Дії → Порядокі клацнути кнопку На задній план.
Гіперпосилання й керуючі кнопки
Гіперпосилання в MicrosoftPowerPoint – це основний спосіб установлення зв’язків всередині однієї презентації або між презентацією і іншими файлами. Принцип функціонування гіперпосилань простий. У презентації з деяким об’єктом зв’язується адреса іншого об’єкта або документа. Зазвичай гіперпосилання візуально виділяється, наприклад, кольором або іншим оформленням.
v Створення гіперпосилання на інший слайд
Для того щоб створити гіперпосилання, необхідно відкрити слайд, наприклад, зі змістом презентації. Виділити текст першого розділу. У меню Вставкаклацнути Гіперпосилання. У діалоговому вікні Додавання гіперпосиланняклацнути місце в документі. У списку Виберіть місце в документінеобхідноклацнути лівою кнопкою миші потрібний слайд, після цього мініатюрне зображення обраного слайда завантажиться в поле Перегляд слайда. Щоб переглянути дію гіперпосилання, необхідно перейти в Режим показу слайдів, навести покажчик миші на створене гіперпосилання і коли покажчик прийме вид , клацнути лівою кнопкою миші. Якщо це приведе до переходу в те місце документа, на яке вказує посилання, то все зроблено правильно.
v Керуючі кнопки
Про них ми вже згадували в розділі Автофігури. Керуюча кнопка є готовою інтерактивною кнопкою, яку можна вставляти в презентацію. Розміщувати Керуючі кнопкив презентації зручніше за допомогою опції Зразок з розділу Вид горизонтального меню. Створення керуючих кнопок починається з вибору розділу Керуючі кнопки на панелі інструментів Малювання з пункту Автофігури.
Інше розташування цих кнопок – розділ Керуючої кнопки меню Показ слайдів.
Розміщення керуючих кнопок на слайді відбувається за принципом малювання фігур у графічному редакторі Paint.
Вікно настроювання гіпер-посилання відкривається автоматично, відразу після завершення розміщення піктограми кнопки на слайді.
Анімація
Анімація – це додавання до тексту або об’єкта спеціального відео- або звукового ефекту. За допомогою області завдань Настроювання анімаціїможна вибрати місце й час появи елемента на слайді під час показу презентації. До об’єктів, розташованих на слайді, можна застосувати чотири (4) основних типи анімаційних ефектів.
· Вхід. Цей ефект визначає спосіб появи об’єкта на слайді. Якщо під час показу слайдів потрібно ввести текст або об’єкт у супроводі певного візуального ефекту, в області завдань Настроювання анімаціївиберіть Вхід, а потім необхідний ефект. Якщо ж ефект не заданий, об’єкт з’являється в тій області, у якій він розташований на слайді.
· Виділення. Ефект, який дозволяє зосередити увагу на конкретному об’єкті на слайді. Для завдання цього виду анімації в області завдань Настроювання анімаціївиберіть Виділення, а потім необхідний ефект.
· Вихід. Ефект визначає, яким чином об’єкт буде зникати зі слайда. Для завдання цього виду анімації необхідно скористатися одним із півсотні ефектів анімації. В області завдань Настроювання анімаціїнеобхідно обрати Вихід, а потім необхідний ефект.
· Шляхи переміщення. Найцікавіший тип анімації об’єктів, що дозволяє вибирати готовий або створювати свій шлях, уздовж якого буде рухатись об’єкт. Якщо шлях анімації починається за межами слайда й закінчується на слайді, даний ефект діє як ефект входу. Якщо шлях починається на слайді й закінчується за його межами, то цей ефект буде подібний до ефекту виходу. І нарешті, якщо маршрут починається й закінчується за межами слайда, то об’єкт з’явиться, «пройде» через слайд якийсь шлях і зникне за його межами. Для завдання цього виду анімації в області завдань Настроювання анімаціївиберіть Шляхи переміщення, а потім потрібний ефект.
Для одного об’єкта можна створити кілька анімаційних ефектів. Наприклад, ефект входу, виділення та ефект виходу. Також для всіх ефектів можна настроїти швидкість анімаційного ефекту.
v Видалення анімаційного ефекту
Якщо область завдань Настроювання анімаціїне відображена на екрані, необхідно в меню Показ слайдів клацнути Настроювання анімації. В області завдань Настроювання анімаціїв списку об’єктів з анімаційними ефектами необхідно виділити той, що необхідно видалити. Натисніть кнопку Видалитив області завдань Настроювання анімації.
v Синхронізація анімації
Більшість ефектів анімації під час демонстрації презентації відтворюються по кліку миші. Однак, використовуючи засоби синхронізації програми, можна зробити так, щоб ефекти анімації виконувалися автоматично – послідовно або одночасно.
v Установка ефекту зміни слайдів
Зміна слайдів – це перехід від одного слайда до іншого під час показу. PowerPointдозволяє використати більше 50 ефектів переходу від одного слайда до іншого.
Перейдіть на перший слайд. У меню Показ слайдівнеобхідноклацнути Зміна слайдів. Після цього відкриється панель завдань Зміна слайдів. У списку ефектів, які можна застосувати до виділених слайдів, оберіть, наприклад, Симетрична кругова. Переглянути обраний ефект можна в режимі Сортувальника слайдів. Щоб застосувати обраний ефект зміни слайдів до всієї презентації, необхідно клацнути кнопку Застосувати до всіх слайдів.
Для попереднього перегляду ефектів зміни слайдів у режимі Сортувальника слайдівнеобхідно клацнути маленьку піктограму у вигляді зірочки (вона розташовується в лівому нижньому куті під кожним слайдом).
Збереження презентації
Під час першого збереження презентації їй необхідно присвоїти ім’я та вказати тип файлу. Тип файлу, з яким буде збережена презентація впливає на її подальшу роботу. PowerPointдозволяє зберігатиготову презентацію з такими варіантами типів файлу:
· формат *.ppt використовується для збереження звичайної презентації;
· формат *.pps використовується для збереження презентації, яка запускається у режимі Показ слайдів;
· формат *.mht використовується для збереження презентації, як веб-сторінки. Це необхідно коли планується демонстрація презентації на комп’ютері, де не встановлена офісна програма PowerPoint.
Показ слайдів
Під час показу слайдів презентація відображається на весь екран так, як вона буде представлена аудиторії. Це надає можливість продивитися, як малюнки, часові інтервали, фільми, елементи анімації та ефекти переходу будуть виглядати в реальному часі.
Для здійснення показу створених слайдів є декілька способів. Найбільш розповсюдженими з них є: за допомогою клавіші F5 та за допомогою елементів меню Показ слайдів → Розпочати показ.
Друк презентації
Для того, щоб роздрукувати презентацію, у меню Файлнеобхідноклацнути Друк.
У діалоговому вікні, що відкрилося, в областіДіапазон друку за замовчуванням установлений прапорецьУсе, в області Друк – Слайди. Якщо треба роздрукувати, наприклад. Замітки до презентації, необхідно вибрати цю опцію в області Друк і клацнути кнопку Ок.

У PowerPoint для зручного створення, модифікації та демонстрації слайдів існують три основні режими: Звичайний режим, Режим сортувальника слайдів та Режим показу слайдів.
Звичайний режим Режим Режим показу слайдів
сортувальника
слайдів
Перемикання між режимами здійснюється за допомогою кнопок у лівому нижньому куті вікна програми.
Звичайний режим – це основний режим редагування. Він має три робочі області.
Ліва область – область Структури, що містить мініатюрні зображення слайдів. В області Структуриє дві вкладки: Структурай Слайди.
При відкритті вкладки Структуравідображається тільки текст слайдів у вигляді структури. Вкладка Слайдидозволяє переглянути слайди презентації у вигляді ескізів. У цьому режимі зручно додавати, видаляти слайди та змінювати порядок їх слідування.
Права область – область Слайда – відображає у великому масштабі поточний слайд.
Нижня область – область Заміток.
Завжди існує можливість змінювати розміри областей.
У режимі Сортувальника слайдів слайди відображаються у вигляді мініатюр. У цьому режимі легко перегрупувати порядок слайдів. По закінченні створення презентації в режимі Сортувальника слайдів зручно продивитися загальну картину презентації.
Режим Показ слайдівдозволяє здійснювати попередній перегляд слайдів у тому вигляді, у якому вони будуть відображатися в процесі демонстрації.
Області завдань
Програма PowerPointвключає Області завдань, що допомагають виконати такі завдання, як створення нової презентації, вибір шаблону оформлення слайда, кольорової схеми або ефекту анімації, установку послідовності зміни слайдів, пошук файлів та інші. Область завдань розташовується в правій частині вікна програми. Області завдань у програмівідкриваються автоматично при виконанні певних завдань, наприклад, таких, як створення нової презентації, вставка різних елементів або виклик довідки. Якщо Область завданьнеактивна, то для її активізації необхідно у меню Видобрати режим Область завдань. Для переходу вперед або назад у списку областей завдань треба клацнути кнопку Впередабо Назад .
Створення презентації
Після запуску програми у вікні програми з’являється порожній слайд із розміткою під титульний аркуш.
За замовченням пропонується почати створення презентації з варіанта Нова презентація. Для вибору іншого варіанта створення презентації необхідно вибрати команду Створити в меню Файл.
У правій частині екрану відкриється область завдань Створення презентації.Тепер можна обрати будь-який з 4-х варіантів створення презентації.
Коротко позначимо основні характеристики останніх трьох варіантів.
Другий варіантзШаблона оформлення– це створення презентації на основі професійно оформлених слайдів, що включають фоновий малюнок, кольорову схему та шрифти, до яких необхідно додати тільки текст. Крім стандартних шаблонів програми, можна створювати власні.
Третій варіантзМайстра автозмісту– за допомогою Майстра автозмістуможна швидко створити презентацію на основі вбудованих шаблонів зі стандартним змістом та оформленням.
Четвертий варіантзНаявної презентації– презентація створюється на основі раніше створеної презентації.
Далі докладно зупинимося на першому варіанті – Нова презентація.








.jpeg)





.jpeg)
.jpeg)




.jpg)





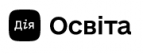

.jpeg)



